파이참(PyCharm)에 Odoo 환경 설정하기
세상 깐깐한 Odoo 설치하고 세팅하기 - 2편 🍆
1편에서는 Terminal에 명령어를 입력해 Odoo를 실행했는데, PyCharm에 Configuration을 설정하면 버튼 하나로 Odoo를 실행할 수 있다. 🙈 🙉 🙊
파이썬 Interpreter 설정하기
#1
상단 메뉴에서 PyCharm, Preferences를 클릭하면, 환경설정 창이 나타난다.
(또는, ⌘, 단축키를 사용할 수 있다.)
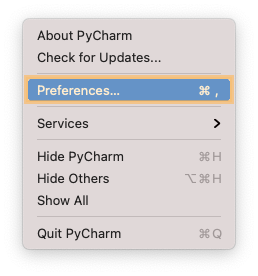
#2
환경설정 창에서 Project: [프로젝트명], Python Interpreter를 클릭한다.
(또는, 검색창에 interpreter를 검색하면 쉽게 찾을 수 있다.)
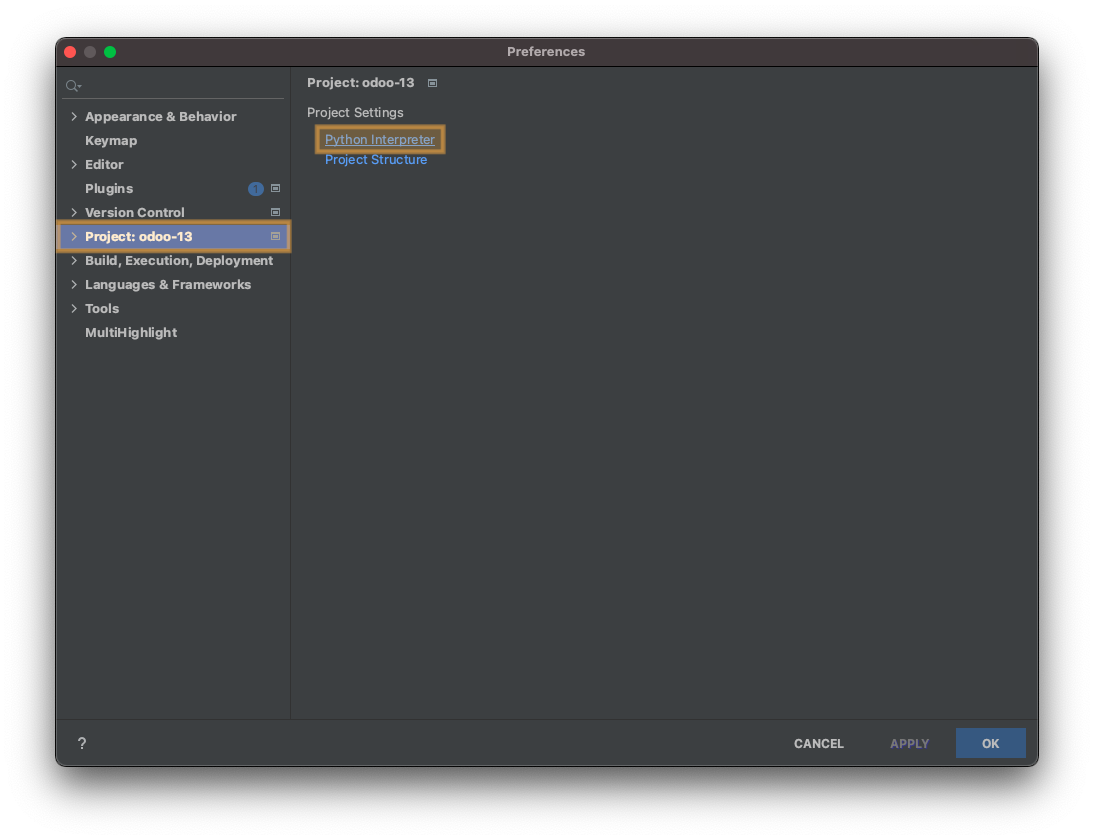
#3
인터프리터를 설정하지 않아서 No interpreter로 나타난다.
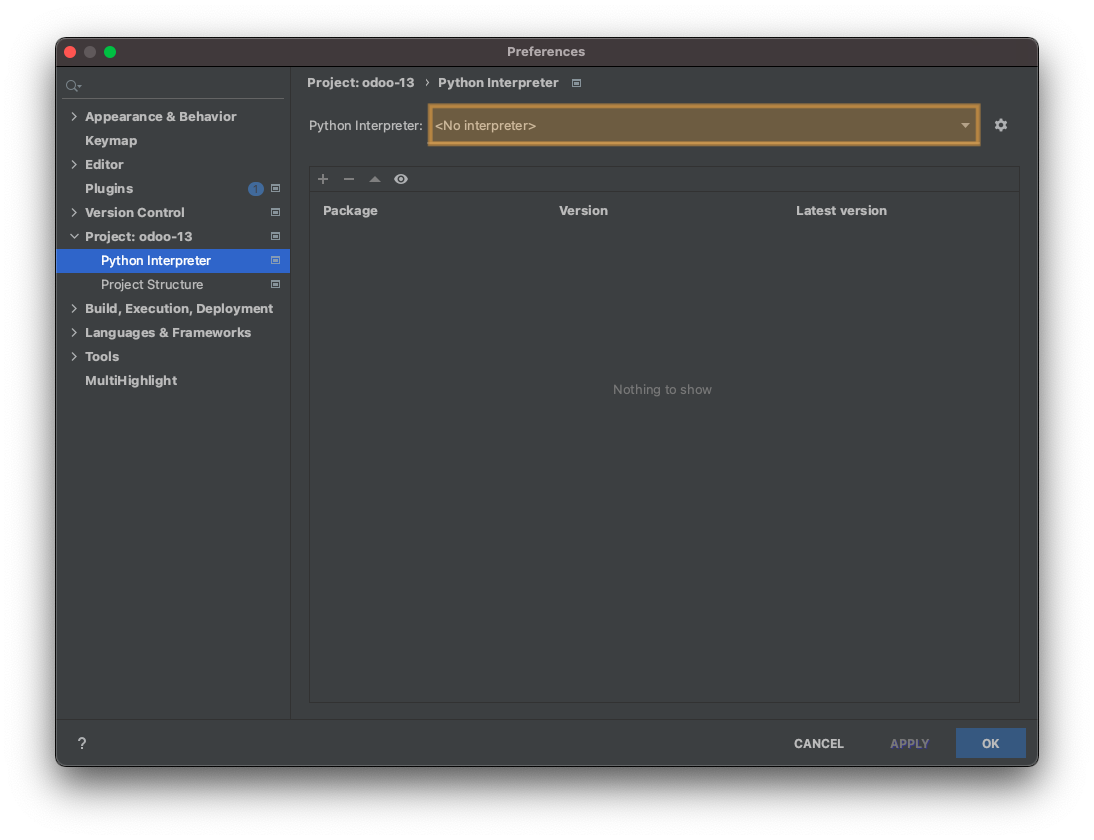
#4
No interpreter, Show All...을 클릭하면 모든 인터프리터 목록이 나타난다.
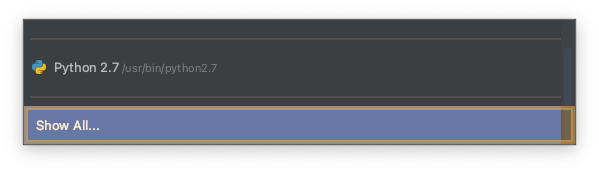
#5
목록에 1편에서 생성한 가상 환경이 없다면 + 버튼을 클릭하고, 만약 있다면 #7로 이동한다.

#6
Existing environment의 Interpreter를 보면 자동으로 해당 프로젝트에서 사용하는 pvenv 경로를 찾아 지정해주는데, 만약 경로가 다르다면 직접 지정하고 OK 버튼을 클릭한다.
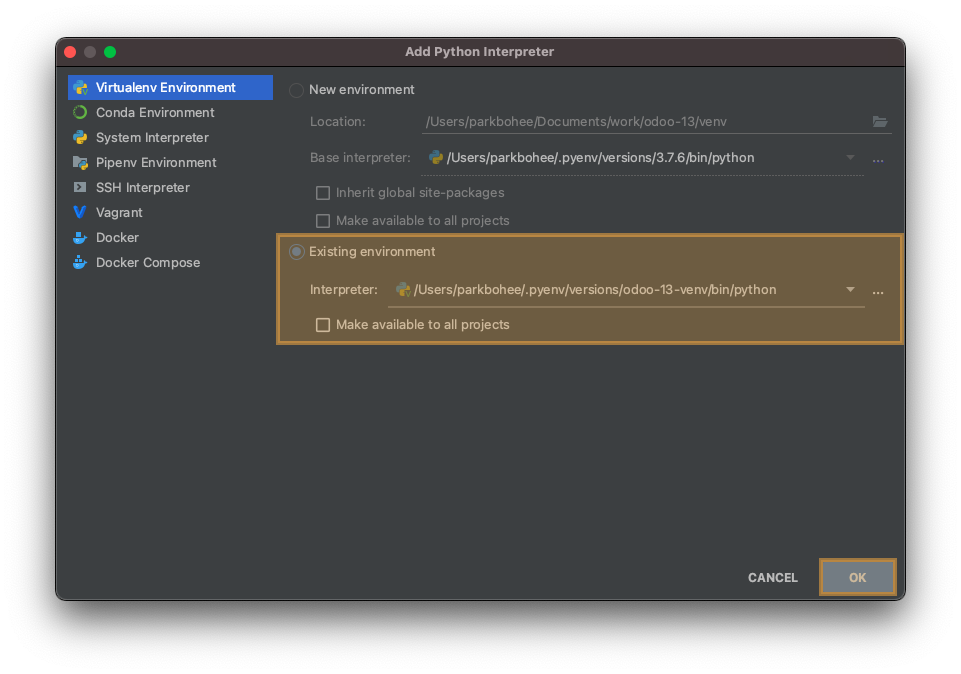
#7
위에서 추가한 odoo-13-venv이 인터프리터 목록에 추가되었다! 사용할 인터프리터로 odoo-13-venv를 선택하고, OK 버튼을 클릭한다.
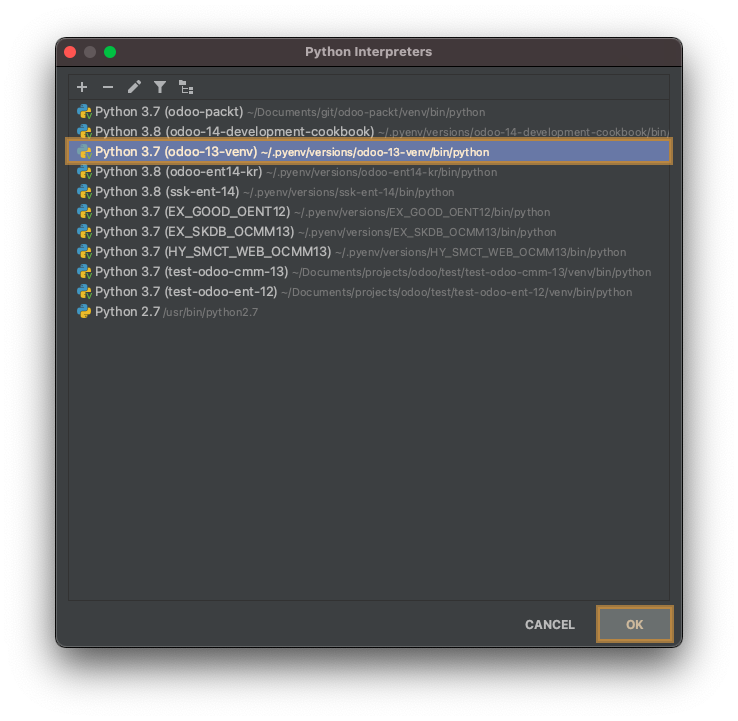
#8
No interpreter에서 선택한 인터프리터로 변경되었다. OK 버튼을 클릭해 파이썬 Interpreter 설정을 완료한다.
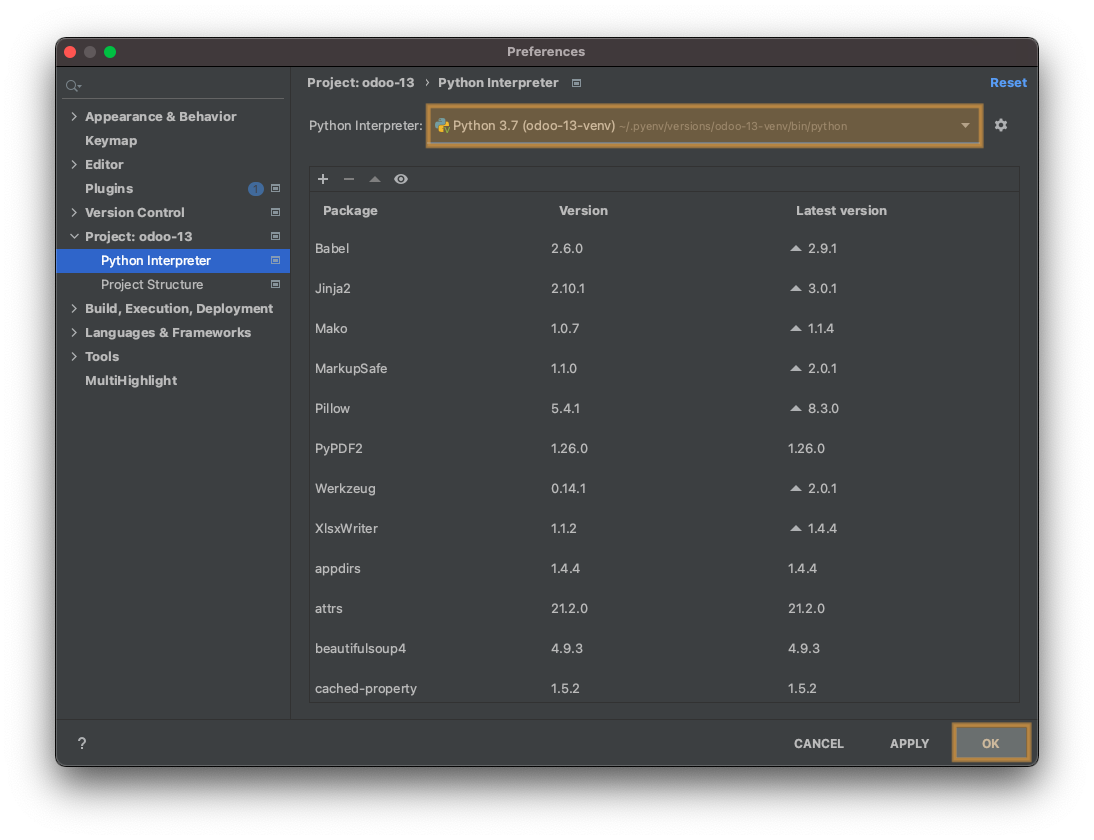
Configuration 설정하기
#9
우측 상단에 ADD CONFIGURATION...을 클릭하면, Configuration 창이 나타난다.

#10
Configuration을 생성하기 위해 + 버튼을 클릭한다.
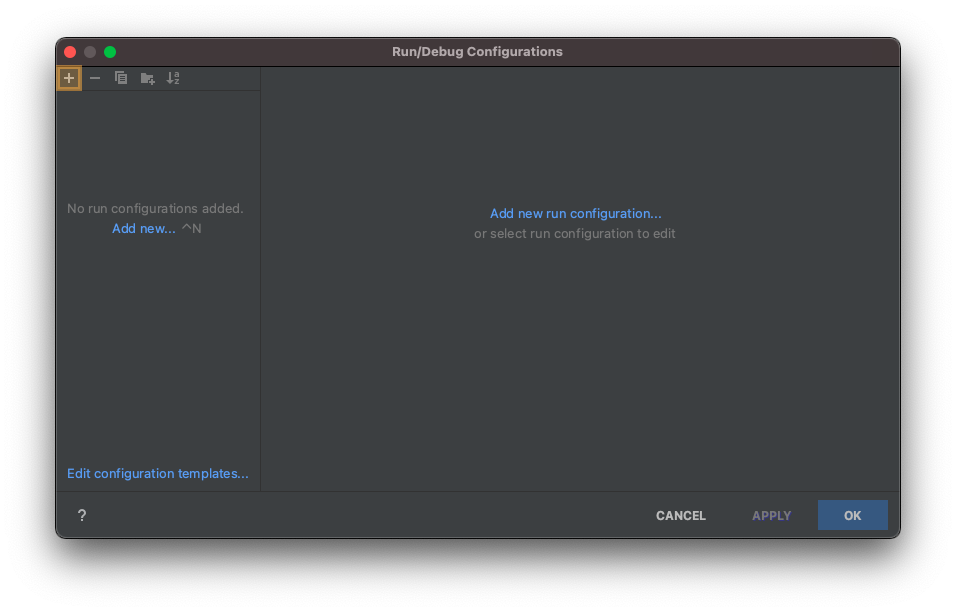
#11
Python을 선택한다.
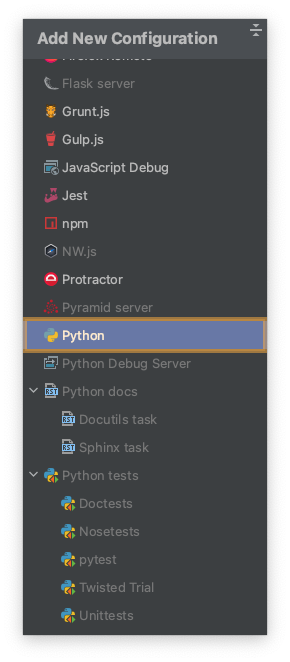
#12
Script path를 쉽게 지정하기 위해 📁 아이콘을 클릭하면 파인더가 나타난디.

#13
파인더에서 해당 프로젝트의 odoo-bin 스크립트를 선택하고, Open 버튼을 클릭한다.
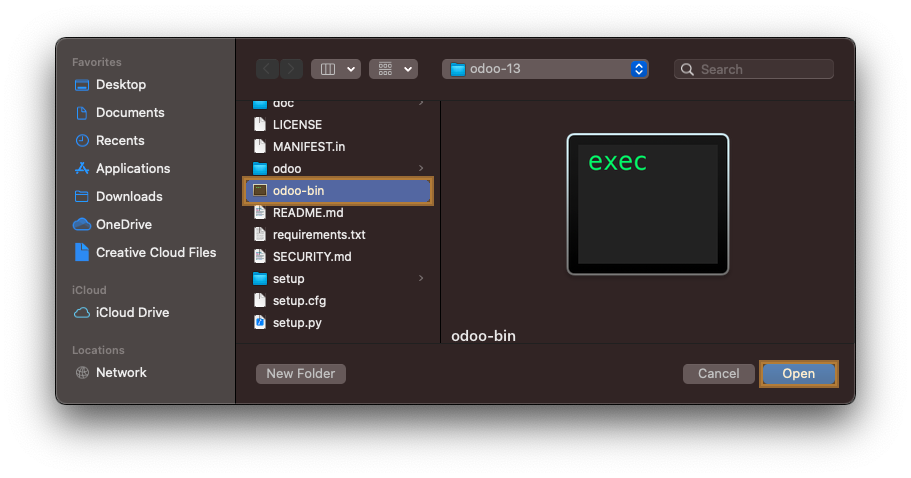
#14
Parameter에 --config=./config/.odoorc 를 입력하고, Python Interpreter에 위에서 설정한 interpreter가 지정되었는지 확인한다.
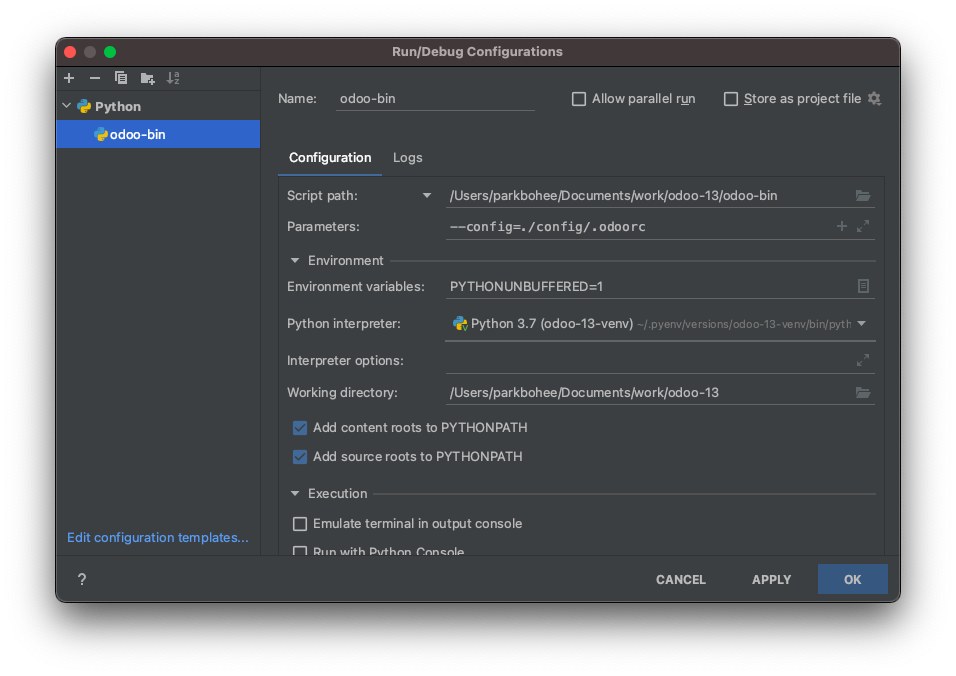
Log 설정하기
#15
Logs 탭으로 이동해 + 버튼을 클릭하면, Log를 추가하는 창이 나타난다.
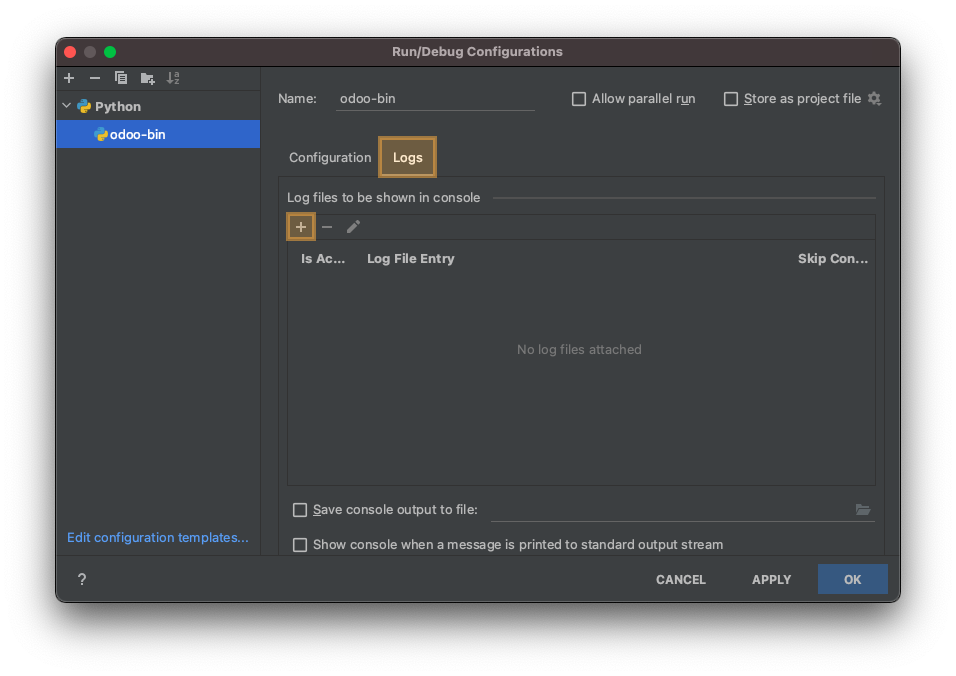
#16
Log File Location을 쉽게 지정하기 위해 📁 아이콘을 클릭하면 파인더가 나타난다.

#17
파인더에서 log 파일을 선택한다. 만약 log 파일이 없다면 생성한다.
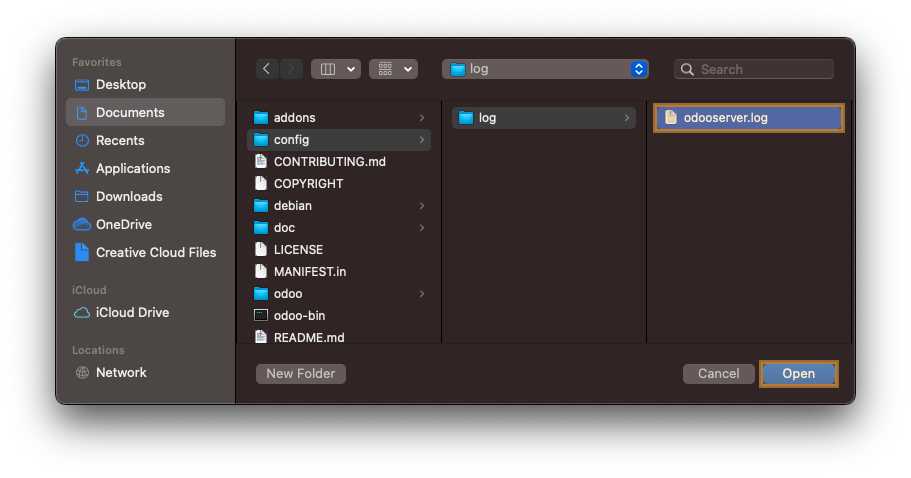
#18
Alias에 사용할 Log 명칭을 입력하고, OK 버튼을 클릭한다.
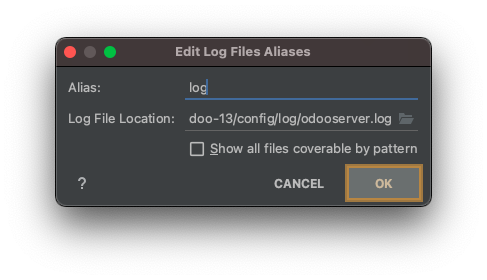
#19
OK 버튼을 클릭하면 Configuration 설정이 완료된다.
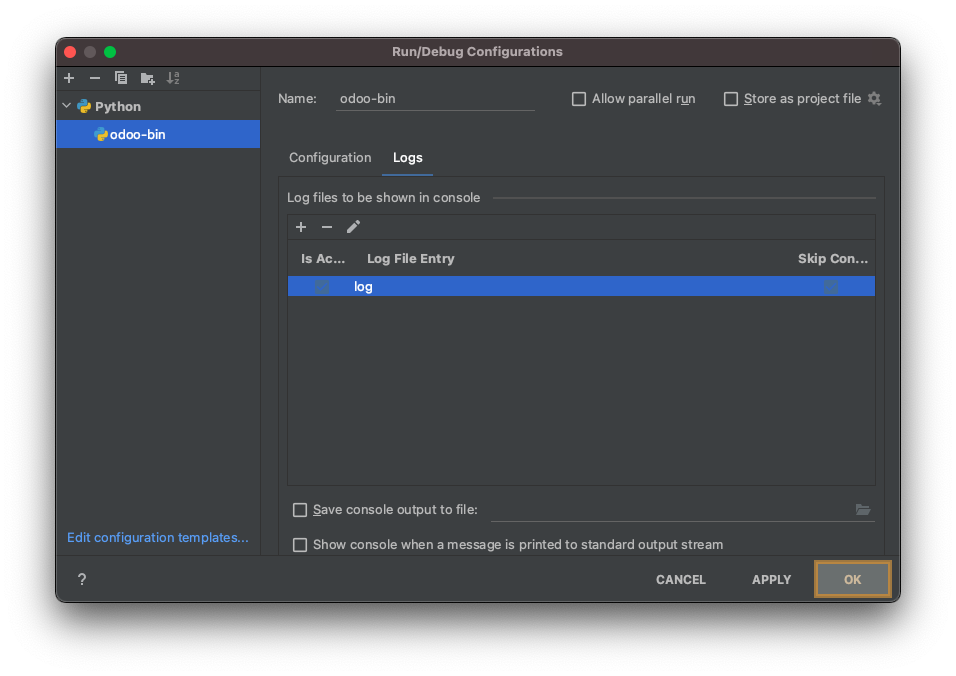
#20
Configuration을 설정했더니 설정하기 전과는 다르게 아이콘들이 활성화되었다.
이제 Debug 버튼을 클릭하기만 하면 Odoo를 실행할 수 있다! 🐛

(비하인드 스토리)
Log가 안보일 경우 🤨
#1
Debug 버튼을 클릭해 Odoo를 실행하면 하단에 여러 탭이 나타나는데 그 중 log 탭을 클릭한다.

#2
아래처럼 아무것도 나오지 않는다면 ?
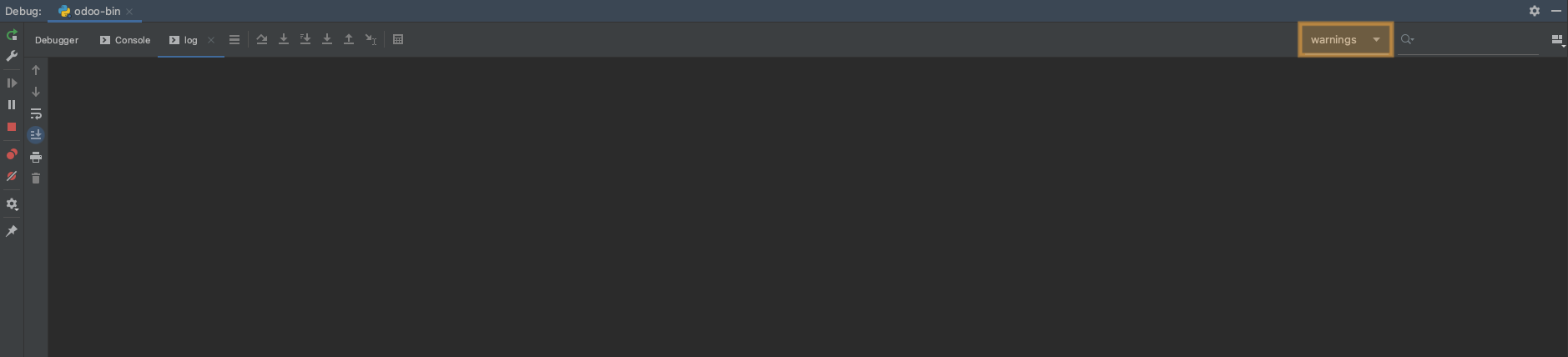
warnings으로 설정되어 있는지 확인한다.
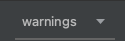
#3
warning에서 all로 변경한다.
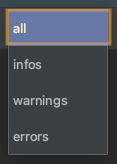
#4
짠!💥 Log가 나타난다.
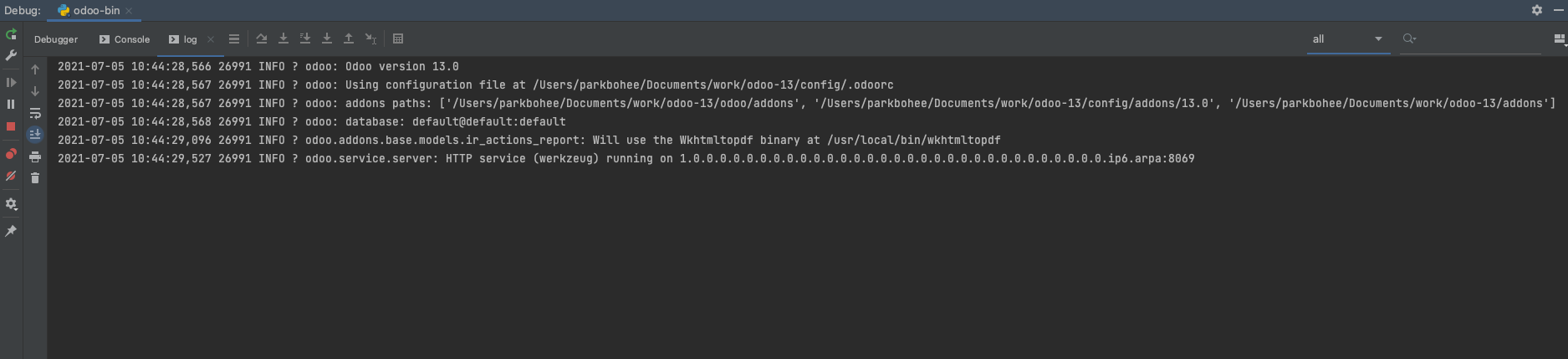
마치며, 🙇🏻
이번 포스트는 유난히 넣을 스크린샷이 많아서 편집하고 정리하느라 애먹었다. 휴…💦